Установка Dashboard¶
Для установки Dashboard требуется скопировать его файлы в целевую папку. Для этого нужно выполнить команду:
Copy-Item ".\TerraLink.xDEPro\CDF.Dashboard" -Destination "$($env:ProgramFiles)\TerraLink.xDEPro\CDF\CDF.Dashboard" -Recurse
Настройка подключения к CDF API¶
Для работы Dashboard понадобится подключение к CDF API.
Для настройки подключения нужно переименовать демонстрационный конфигурационный файл в конфигурационный файл, который будет использоваться Dashboard:
Rename-Item -Path "$($env:ProgramFiles)\TerraLink.xDEPro\CDF\CDF.Dashboard\appsettings.json.demo" -NewName "appsettings.json"
Далее нужно открыть конфигурационный файл в текстовом редакторе:
notepad "$($env:ProgramFiles)\TerraLink.xDEPro\CDF\CDF.Dashboard\appsettings.json"
найти поле ApiConnectAddress и задать IP-адрес и порт для подключения к CDF API через IIS:
{
// ...
"RestApiConnectionSettings": {
"ApiConnectAddress": "http://192.168.11.128:6121"
},
// ...
}
Затем нужно сохранить файл (Ctrl+S) и выйти из редактора.
Настройка доступа к Dashboard через IIS¶
Для настройки доступа к Dashboard через IIS требуется открыть приложение IIS Manager.
Создание пула приложений¶
В IIS Manager выбрать элемент «Application Pools» и в его контекстном меню выбрать команду «Add Application Pool…»:
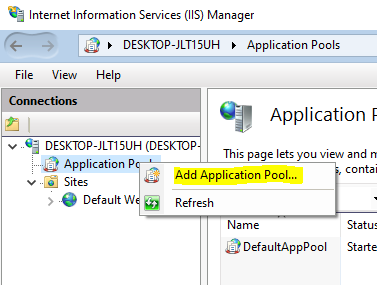
Затем нужно задать параметры пула:
Name: xde-cdf-dashboard.NET CLR Version: No Managed Code
Остальные параметры оставить без изменений и нажать кнопку OK:
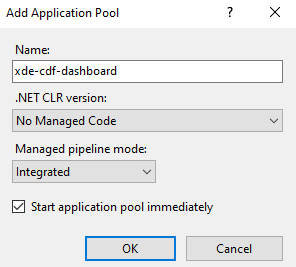
Теперь нужно задать учетную запись для работы пула приложений. Для этого выбрать пул в списке и справа на панели «Actions» выбрать действие «Advanced Settings…»:
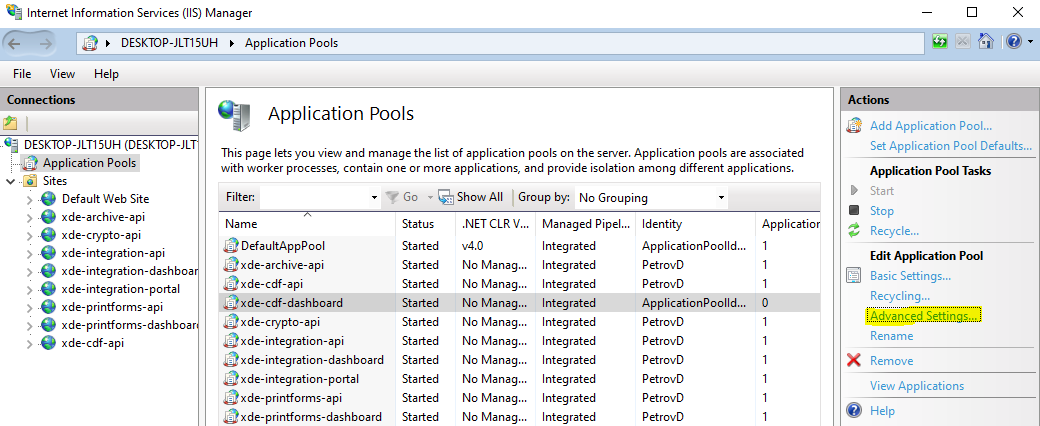
В окне «Advanced Settings» нужно найти настройку «Identity» и нажать кнопку ...:
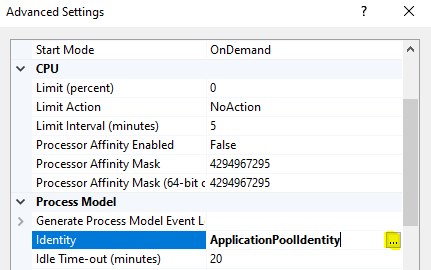
В окне «Application Pool Identity» выбрать «Custom account» и нажать кнопку Set...:
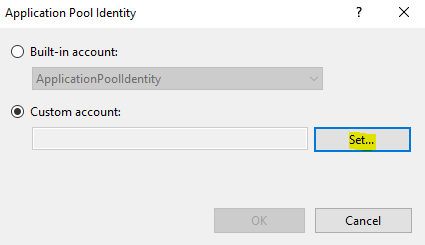
В окне «Set Credentials» задать имя пользователя, от имени которого ведется установка Продукта, его пароль, и подтвердить пароль.
После этого нажать кнопку OK:
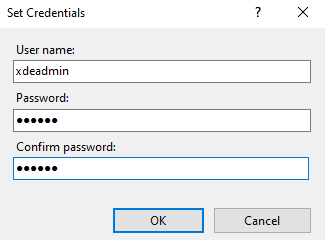
Затем нажать кнопку OK в окне «Application Pool Identity» и в окне «Advanced Settings».
Создание сайта¶
В IIS Manager выбрать элемент «Sites» и в его контекстном меню выбрать команду «Add Website…»:
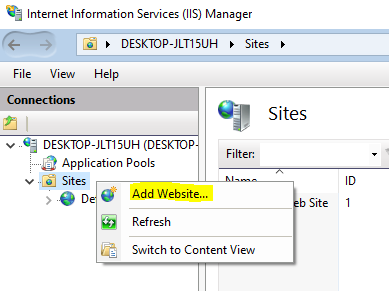
Затем нужно задать параметры сайта:
Site name: xde-cdf-dashboardApplication pool: xde-cdf-dashboardPhysical path: C:Program FilesTerraLink.xDEProCDFCDF.DashboardPort: 6131
Остальные параметры оставить без изменений и нажать кнопку OK:
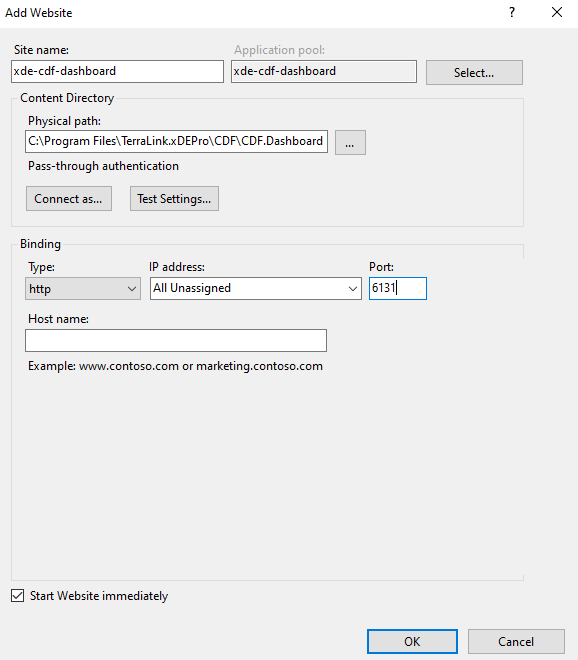
Добавление правила в настройки Firewall¶
Для того чтобы Dashboard был доступен снаружи, в настройки Firewall нужно добавить правило, открывающее порт созданного сайта. Для этого в строке поиска нужно набрать текст «advanced security» и в результатах поиска выбрать приложение «Windows Defender Firewall with Advanced Security»:
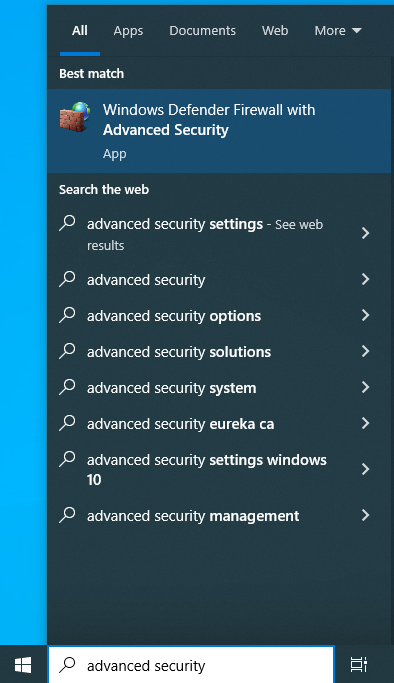
В окне приложения выбрать элемент «Inbound Rules» и в его контекстном меню выбрать команду «New Rule…»:
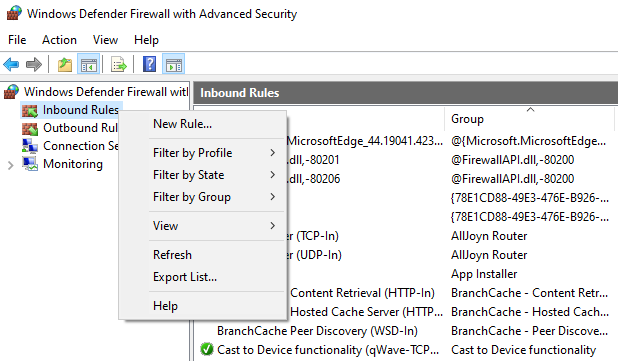
Тип правила установить в значение Port и нажать кнопку Next:
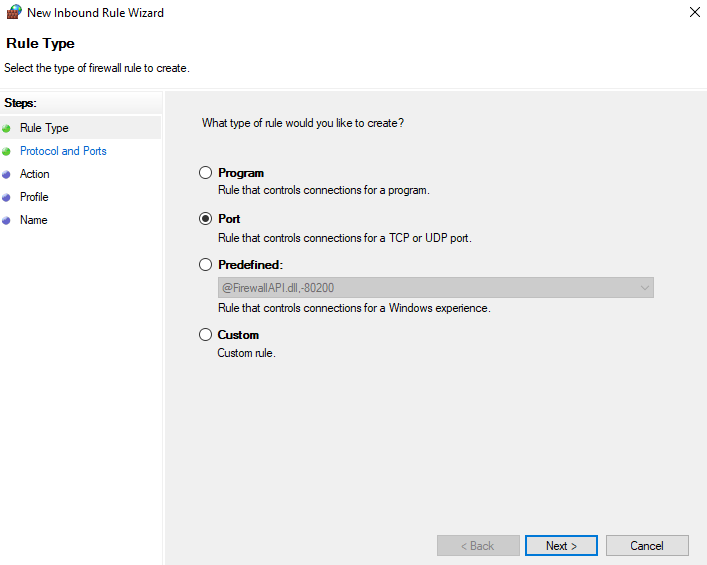
Далее нужно указать значение порта для созданного сайта и нажать кнопку Next:
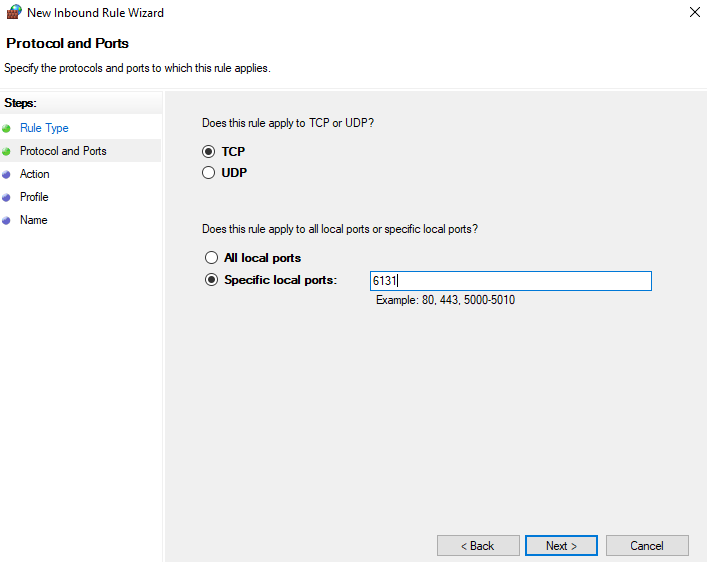
Далее нужно разрешить подключение и нажать кнопку Next:
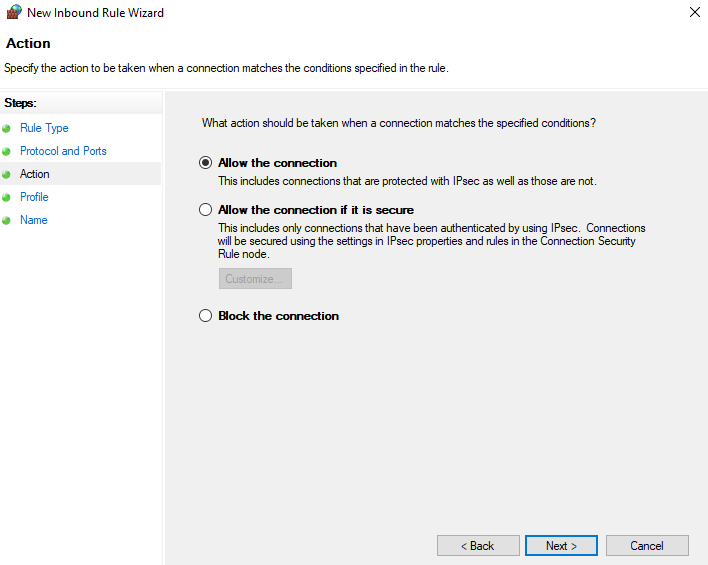
Далее выбрать типы сетей, из которых разрешено подключение (по умолчанию подключение разрешено из всех), и нажать кнопку Next:
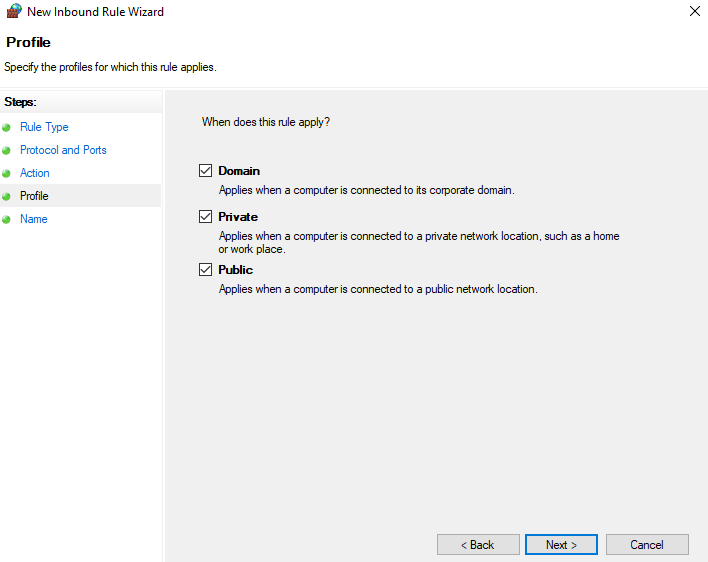
Далее нужно задать имя для правила и нажать кнопку Finish:
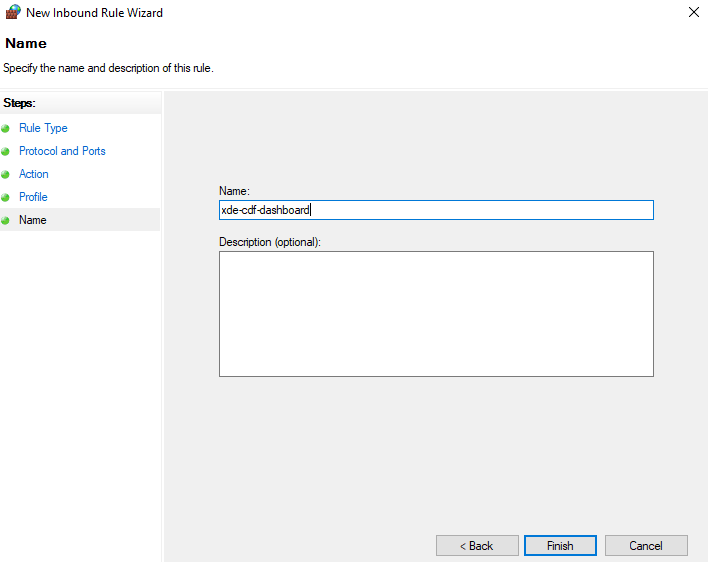
Проверка доступности Dashboard¶
Для проверки доступности Dashboard нужно открыть браузер на машине, отличной от той, на которую производится установка. В адресной строке браузера указать настроенный адрес и порт:
http://192.168.11.128:6131
В ответ в браузере должна открыться страница авторизации Dashboard.