Проверка требований к установке¶
В поставке Продукта присутствует утилита проверки требований к установке. С ее помощью перед установкой модулей Продукта можно проверить, соблюдены ли требования к программному и аппаратному обеспечению.
Распаковка утилиты¶
Для распаковки утилиты проверки требований нужно выполнить команду:
Expand-Archive TerraLink.xDEPro.RequirementsValidation.3.2403.23131.1.zip -DestinationPath .\TerraLink.xDEPro
Примечание
Имя файла дистрибутива утилиты проверки требований содержит версию Продукта. В примере использована версия 3.2403.23131.1.
Запуск утилиты¶
Для запуска утилиты нужно выполнить команду:
.\TerraLink.xDEPro\RequirementsValidation\TerraLink.xDEPro.RequirementsValidation.UI.exe
После запуска утилиты нужно нажать кнопку Далее.
Параметры подключения к базе данных¶
Теперь нужно задать параметры подключения к базе данных:
тип используемой СУБД;
имя или IP-адрес сервера баз данных;
имя базы данных;
имя пользователя базы данных;
пароль пользователя.
Для проверки результатов работ, выполненных в предыдущих разделах, следует указать эти значения:
тип используемой СУБД -
MS SQL Server;имя или IP-адрес сервера баз данных -
.\SQLEXPRESS;имя базы данных -
DOCFLOW_DB;имя пользователя базы данных -
sa;пароль пользователя -
1234aA.

После задания параметров подключения к базе данных нужно нажать кнопку Далее.
Параметры подключения к прокси-серверу¶
Теперь нужно задать параметры подключения к прокси-серверу:
вариант использования прокси-сервера:
прокси-сервер не используется;
используются системные настройки подключения;
используются пользовательские настройки подключения;
IP-адрес хоста прокси-сервера или его имя, если используются пользовательские настройки подключения;
имя пользователя прокси-сервера, если прокси-сервер требует аутентификации;
пароль пользователя прокси-сервера, если прокси-сервер требует аутентификации.
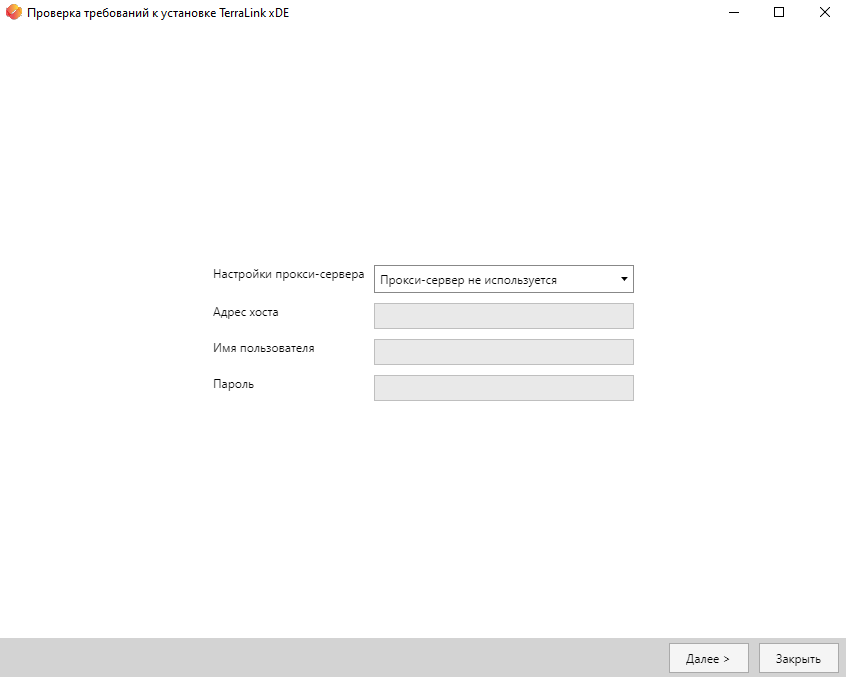
После задания параметров подключения к прокси-серверу нужно нажать кнопку Далее.
Утилита начнет выполнение проверок.
Примечание
В примере установки прокси-сервер не используется, поэтому на этом шаге следует оставить значения по умолчанию.
Результаты проверки¶
Результаты проверки выводятся на экран в виде таблицы с тремя колонками.
Пример результатов проверки приведен на рисунке ниже.
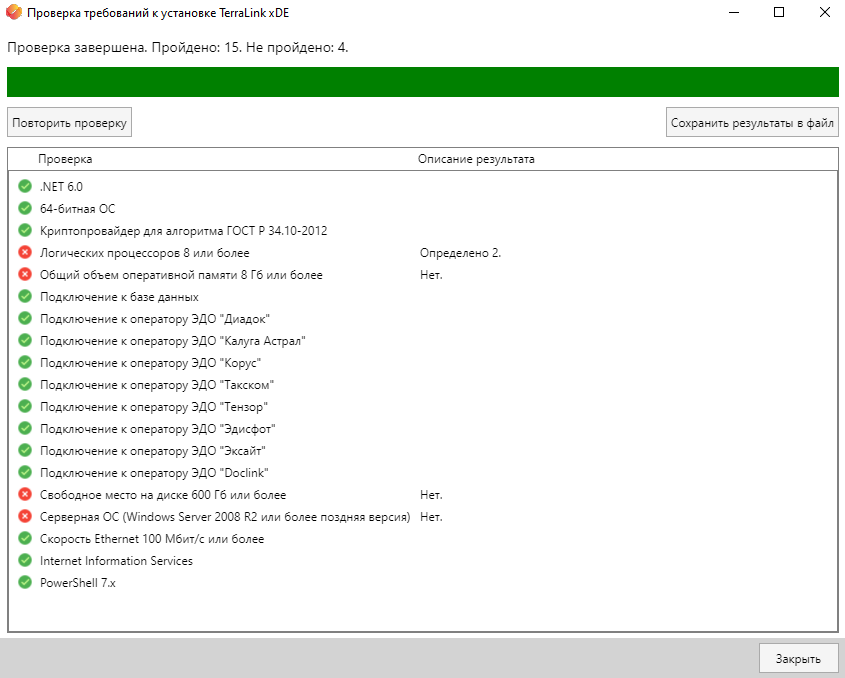
При необходимости проверку можно повторить, нажав кнопку Повторить проверку.
Результаты проверки можно сохранить в текстовый файл, нажав кнопку Сохранить результаты в файл.
Завершить работу утилиты можно, нажав кнопку Закрыть.