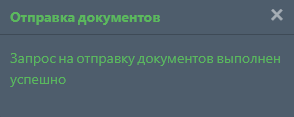Отправка документов¶
При выборе вкладки Отправка открывается страница для отправки документов.
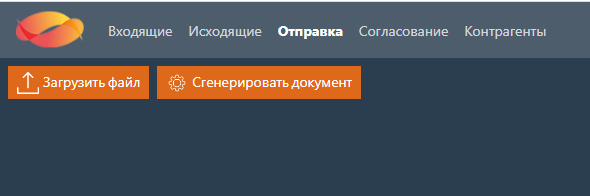
На странице расположены кнопки: Загрузить файл и Сгенерировать документ.
Загрузка файла с компьютера пользователя¶
При нажатии кнопки Загрузить файл открывается окно для выбора файла, расположенного на компьютере пользователя.
Выбранный файл будет добавлен в таблицу со списком документов для отправки.
При необходимости загрузить еще один файл для отправки, нужно повторно нажать кнопку Загрузить файл и выбрать другой файл.
Генерация документа¶
Если пользователю назначена роль Разработчик, то на странице добавляется кнопка Сгенерировать документ, предназначенная для генерации тестовых формализованных документов.
При нажатии этой кнопки откроется форма для генерации документа.
На форме нужно выбрать тип документа, отправителя, получателя, функции для УПД и УКД, вид документа (общие/маркируемые/прослеживаемые товары) и другие параметры, необходимые для каждого из типов формализованных документов.
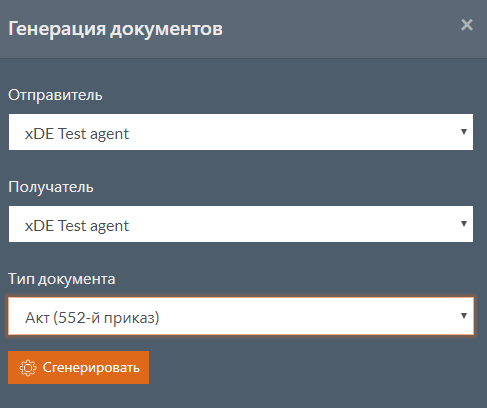
После нажатия кнопки Сгенерировать документ будет добавлен в таблицу со списком документов для отправки.
При необходимости сгенерировать еще один документ для отправки, нужно повторно нажать кнопку Сгенерировать документ и сгенерировать другой документ.
Таблица с перечнем документов для отправки¶
Таблица с перечнем документов для отправки содержит следующие поля:
Документ- наименование документа для отправки;Тип- тип документа;Метаданные- метаданные документа;Запросить подпись- признак необходимости запроса ответного титула или подписи контрагента;Номер- номер документа;Дата- дата документа;Комментарий- комментарий к документу.
Важно
Номер и дата формализованного документа должны совпадать с номером и датой в XML документа.
Для удаления документа из перечня документов для отправки нужно нажать  в строке с документом.
в строке с документом.
Над таблицей расположены поля для выбора отправителя и получателя документов.
В случае загрузки из файла формализованного документа или генерации документа, поля отправителя и получателя заполняются автоматически на основании информации, полученной из файлов.
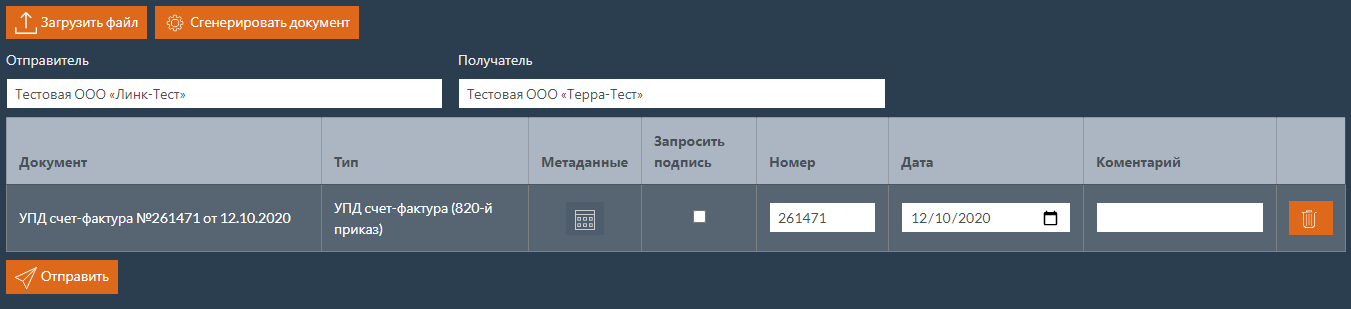
В случае загрузки из файла неформализованного документа, отправителя и получателя нужно выбрать. Сначала нужно выбрать отправителя из перечня настроенных ящиков пользователя, а затем получателя - из перечня контрагентов.
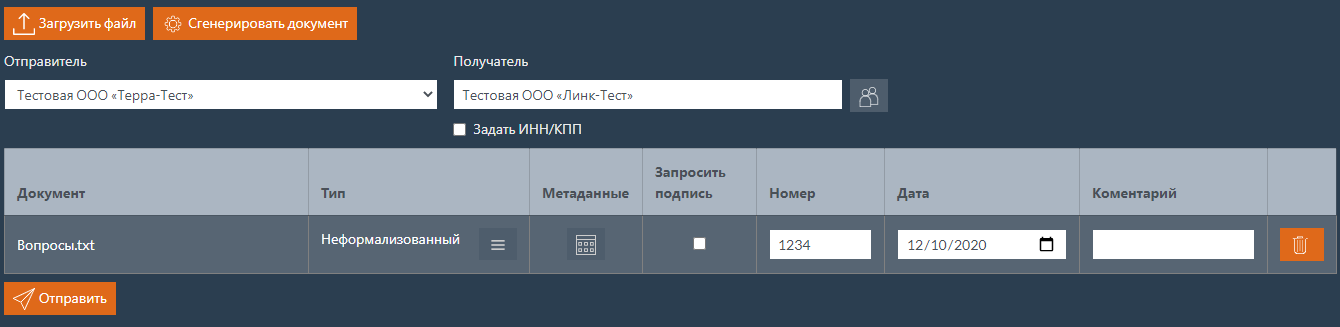
Для выбора получателя нужно нажать кнопку  (Выбор) рядом с полем
(Выбор) рядом с полем Получатель.
После этого откроется окно с фильтром по контрагентам.
В открывшемся окне Контрагенты можно осуществить поиск необходимого контрагента по наименованию, ИНН и КПП.
Для поиска контрагентов нужно нажать кнопку Найти после ввода параметров.
Для выбора контрагента нужно нажать кнопку Выбрать.
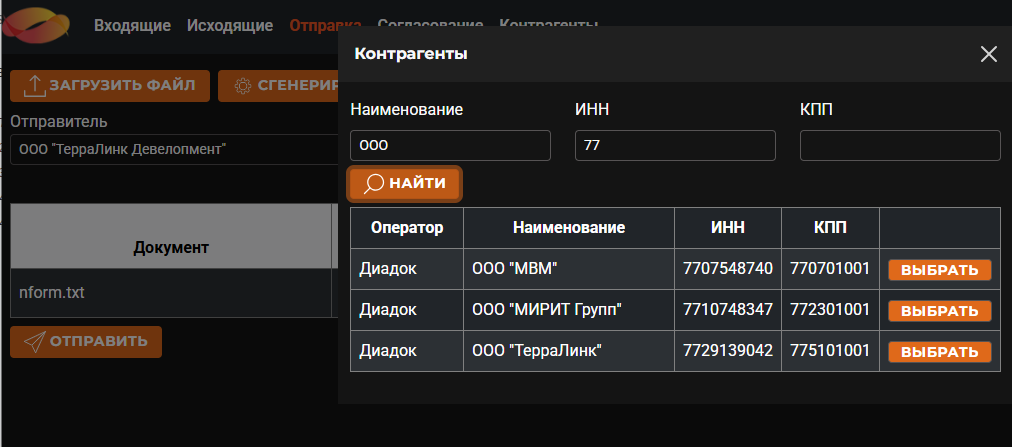
Для пользователя с ролью Разработчик доступна установка флага Задать ИНН/КПП, который позволяет вручную ввести ИНН и КПП контрагента вместо выбора получателя из перечня контрагентов.
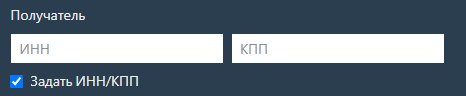
Для неформализованных документов доступна возможность задавать тип полуформализованного документа.
Для этого нужно нажать кнопку  , расположенную рядом с типом документа, и выбрать из выпадающего списка тип полуформализованного документа.
Если в настройках оператора заданы атрибуты полуформализованного документа, то ниже будет выведен перечень атрибутов полуформализованного документа, которые необходимо задать.
, расположенную рядом с типом документа, и выбрать из выпадающего списка тип полуформализованного документа.
Если в настройках оператора заданы атрибуты полуформализованного документа, то ниже будет выведен перечень атрибутов полуформализованного документа, которые необходимо задать.
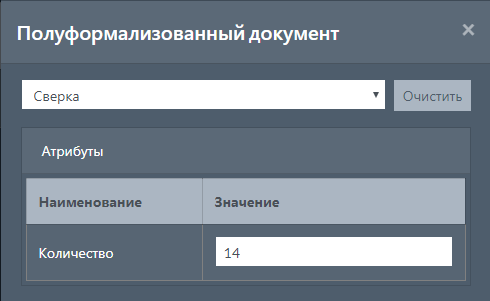
При нажатии кнопки  откроется окно с метаданными документа. Для добавления метаданных нужно нажать кнопку
откроется окно с метаданными документа. Для добавления метаданных нужно нажать кнопку Добавить.
Для удаления метаданных нужно нажать кнопку  .
.
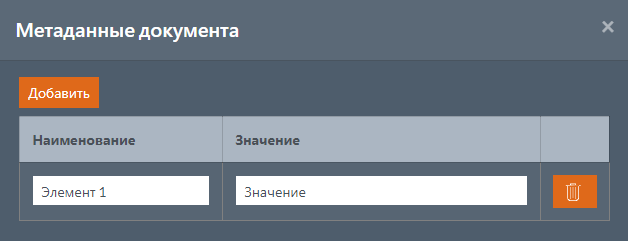
Если все документы должны быть отправлены в одном пакете, имеется возможность установить флаг Объединить в пакет, а также Заблокировать пакет
(при условии, что оператор, через которого будет отправлен документ, поддерживает пакетную отправку и блокировку пакетов).
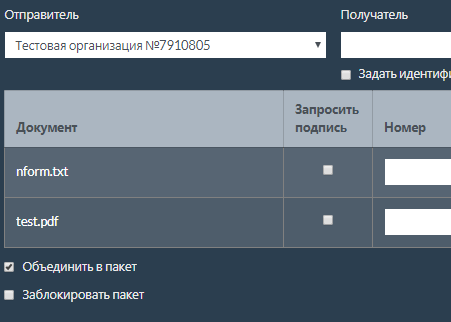
Для отправки документов нужно нажать кнопку Отправить.
В случае успешного выполнения операции будет выполнено перенаправление на страницу с исходящими документами с выводом сообщения об успешной отправке.