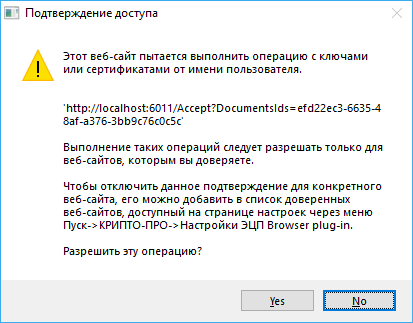Операции над документами¶
Допустимые операции для УПД, УКД, первичных учетных документов и неформализованных документов:
Допустимые операции для ЭТрН:
Допустимые операции для ЭПЛ:
Приемка¶
Операция приемки может быть выполнена для выбранных документов на странице основного списка входящих документов, а также из карточки отдельного документа.
После нажатия кнопки Принять откроется страница принятия выбранных документов.
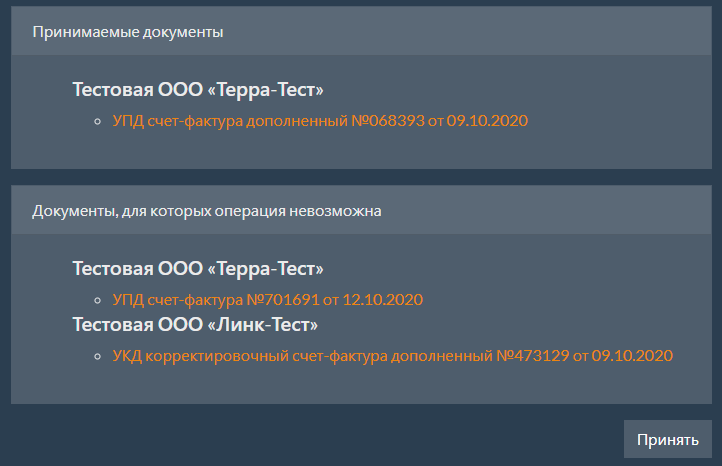
На странице документы (при их наличии) делятся на две части:
Принимаемые документы;
Документы, для которых действие невозможно.
Согласовать можно только те документы, которые находятся в статусе «Получен» и для которых предусмотрена возможность отправки ответного титула. Все остальные документы попадают во вторую категорию. Для них операция не будет выполнена. Документы в обоих списках группируются по ящикам организации.
Для УПД в формате, утвержденном ФНС по приказу 820, приемка не означает безусловное согласие с содержимым УПД. Регламент предполагает задание кода итога и опциональное указание реквизитов документа с разногласиями.
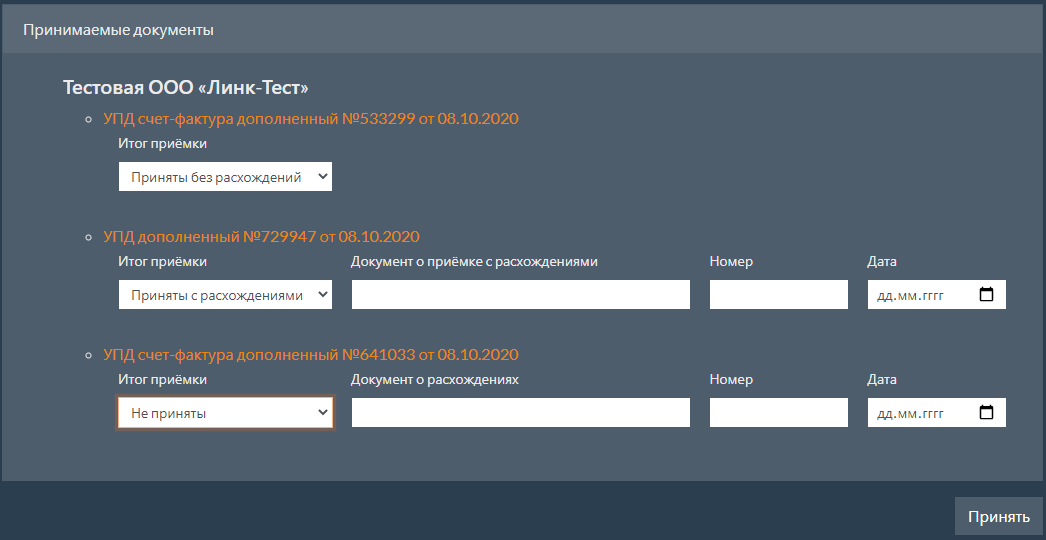
После нажатия кнопки Принять будет выведено сообщение об успешном выполнении операции.
В случае выполнения локального подписания будет выведен запрос на подтверждение криптографической операции.
Важно
Для документов ТОРГ-2 информация о наличии файла дополнительных данных отображается:
по оператору Диадок – в поле «Статус» списков исходящих и входящих документов;
по операторам СБИС и СФЕРА Курьер – в карточке документа.
Отклонение¶
Операция отклонения может быть выполнена для выбранных документов на странице основного списка входящих документов, а также из карточки отдельного документа.
После нажатия кнопки Отклонить откроется страница отклонения выбранных документов.
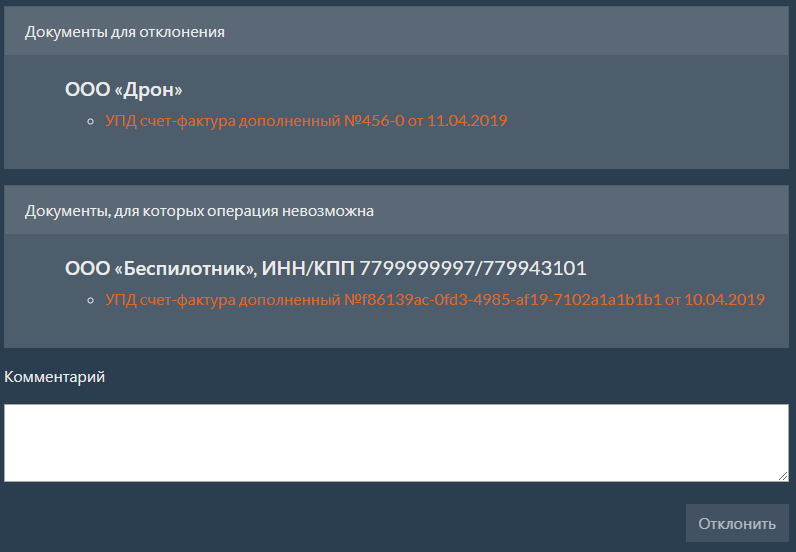
На странице документы (при их наличии) делятся на две части:
Документы для отклонения;
Документы, для которых действие невозможно.
Отклонить можно только те документы, которые находятся в статусе «Получен». Все остальные документы попадают во вторую категорию. Для них операция не будет выполнена. Документы в обоих списках группируются по ящикам организации.
В поле Комментарий указывается комментарий к операции. Это поле является обязательным.
После нажатия кнопки Отклонить будет выведено сообщение об успешном выполнении операции.
В случае выполнения локального подписания будет выведен запрос на подтверждение криптографической операции.
Запрос аннулирования¶
Операция запроса аннулирования может быть выполнена для выбранных документов на странице основного списка входящих и исходящих документов, а также из карточки отдельного документа.
После нажатия кнопки Запросить аннулирование откроется страница аннулирования выбранных документов.
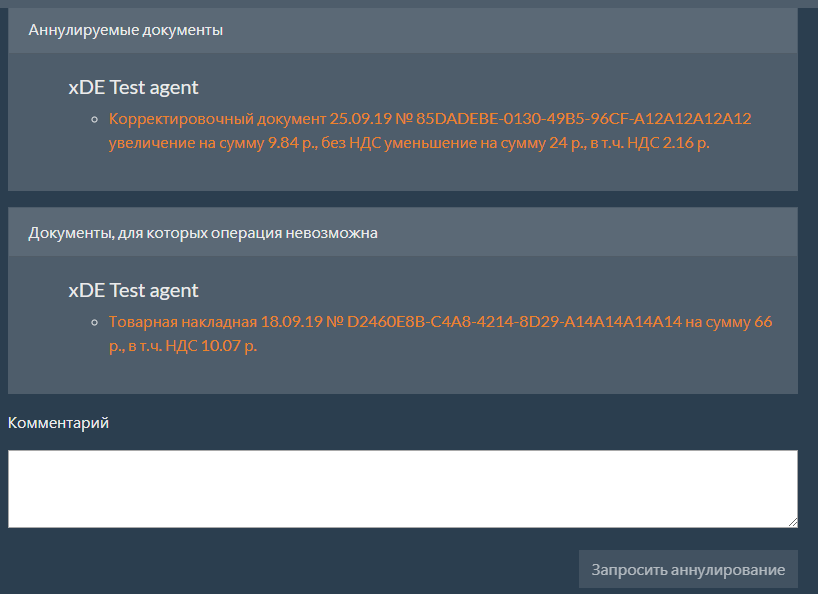
На странице документы (при их наличии) делятся на две части:
Аннулируемые документы;
Документы, для которых действие невозможно.
Отправить запрос на аннулирование можно только для тех документов, которые не находятся в статусах «Удален», «Аннулирован», «Получен запрос на аннулирование» или «Отправлен запрос на аннулирование». Все документы, находящиеся в вышеуказанных статусах, попадают во вторую категорию. Для них операция не будет выполнена. Документы в обоих списках группируются по ящикам организации.
В поле Комментарий указывается комментарий к операции. Это поле является обязательным.
После нажатия кнопки Запросить аннулирование будет выведено сообщение об успешном выполнении операции.
В случае выполнения локального подписания будет выведен запрос на подтверждение криптографической операции.
Потдверждение аннулирования¶
Операция подтверждения аннулирования может быть выполнена для выбранных документов на странице основного списка входящих и исходящих документов, а также из карточки отдельного документа.
После нажатия кнопки Подтвердить аннулирование откроется страница подтверждения аннулирования выбранных документов.
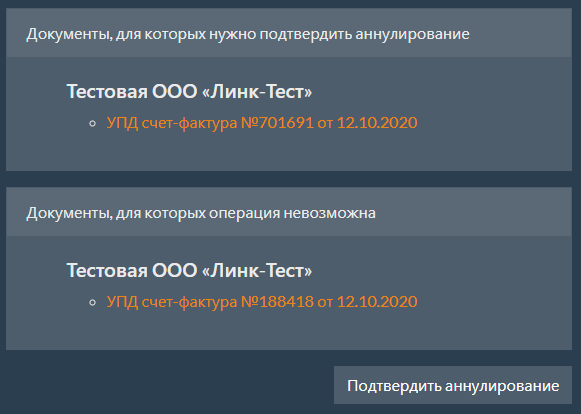
На странице документы (при их наличии) делятся на две части:
Документы, для которых нужно подтвердить аннулирование;
Документы, для которых действие невозможно.
Отправить запрос на подтверждение аннулирования можно только для тех документов, которые находятся в статусе «Получен запрос на аннулирование». Все остальные документы попадают во вторую категорию. Для них операция не будет выполнена. Документы в обоих списках группируются по ящикам организации.
После нажатия кнопки Подтвердить аннулирование будет выведено сообщение об успешном выполнении операции.
В случае выполнения локального подписания будет выведен запрос на подтверждение криптографической операции.
Отклонение аннулирования¶
Операция отклонения аннулирования может быть выполнена для выбранных документов на странице основного списка входящих и исходящих документов, а также из карточки отдельного документа.
После нажатия кнопки Отклонить аннулирование откроется страница отклонения аннулирования выбранных документов.
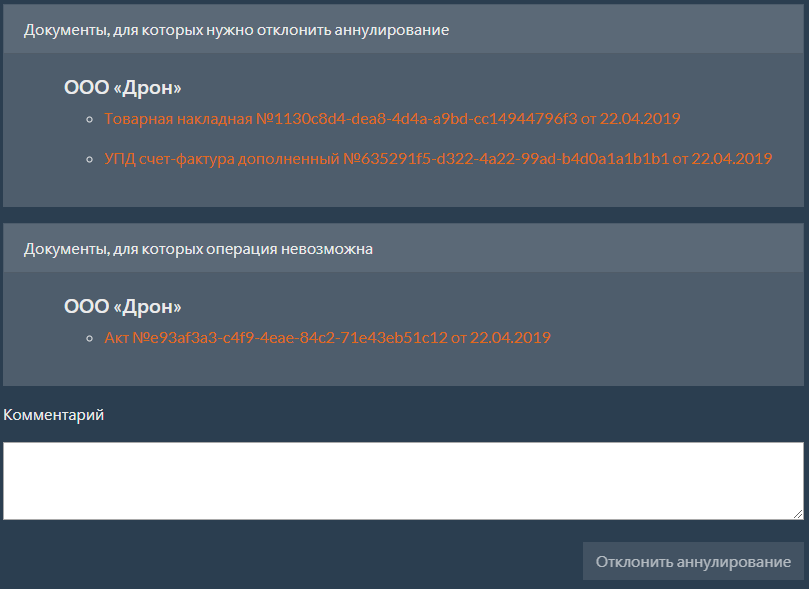
На странице документы (при их наличии) делятся на две части:
Документы, для которых нужно отклонить аннулирование;
Документы, для которых действие невозможно.
Отправить запрос на отклонение аннулирования можно только для тех документов, которые находятся в статусе «Получен запрос на аннулирование». Все остальные документы попадают во вторую категорию. Для них операция не будет выполнена. Документы в обоих списках группируются по ящикам организации.
В поле Комментарий указывается комментарий к операции. Это поле является обязательным.
После нажатия кнопки Отклонить аннулирование будет выведено сообщение об успешном выполнении операции.
В случае выполнения локального подписания будет выведен запрос на подтверждение криптографической операции.
Отправка ТОРГ-2¶
Отправка ТОРГ-2 может быть выполнена из карточки отдельного документа для входящих УПД, УКД и первичных учетных документов, которые находятся в статусах «Получен» или «Принят».
После нажатия кнопки Отправить ТОРГ-2 откроется страница для отправки документов.
Приемка груза грузоперевозчиком¶
Для приемки груза необходимо в карточке ЭТрН нажать кнопку Принять груз к перевозке.
Приемка груза может быть выполнена грузоперевозчиком для ЭТрН, которая находится в статусе «Получен титул грузоотправителя».
Откроется страница приемки груза.
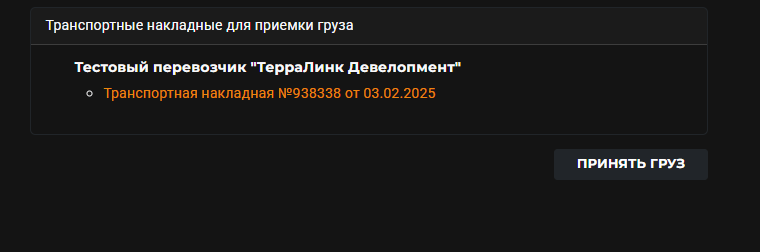
После нажатия кнопки Принять груз будет выведено сообщение об успешном выполнении операции.
В случае выполнения локального подписания будет выведен запрос на подтверждение криптографической операции.
Получение груза грузополучателем¶
Для получения груза необходимо в карточке ЭТрН нажать кнопку Получить груз.
Получение груза может быть выполнено грузополучателем для ЭТрН, которая находится в статусах «Получен титул перевозчика о приемке груза», «Получен файл обмена информации о переадресовке» или «Получен файл обмена информации о замене водителя».
Откроется страница получения груза.
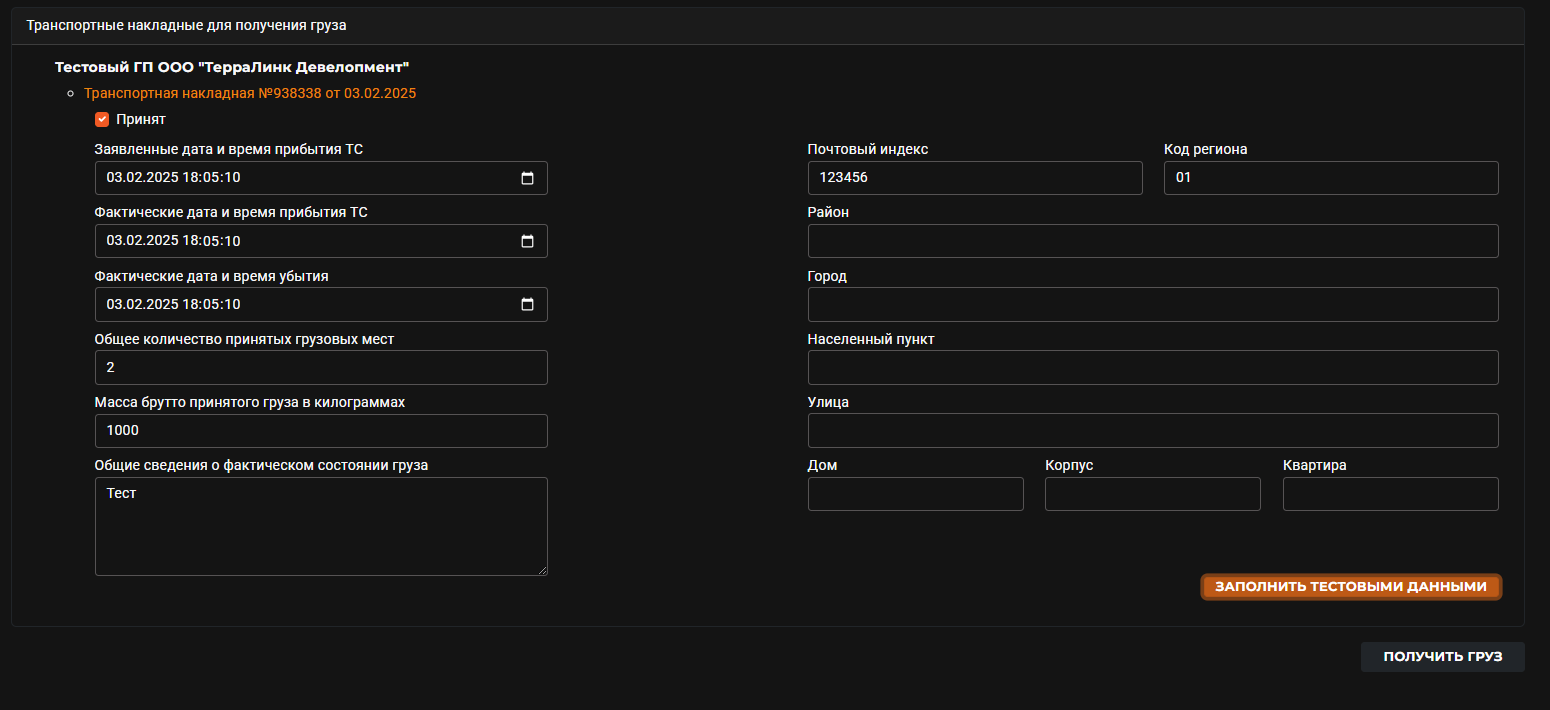
После заполнения полей и нажатия кнопки Получить груз будет выведено сообщение об успешном выполнении операции.
В случае выполнения локального подписания будет выведен запрос на подтверждение криптографической операции.
Выдача груза грузоперевозчиком¶
Для выдачи груза необходимо в карточке ЭТрН нажать кнопку Выдать груз.
Выдача груза грузополучателю может быть выполнена грузоперевозчиком для ЭТрН, которая находится в статусе «Получен титул грузополучателя».
Откроется страница выдачи груза.
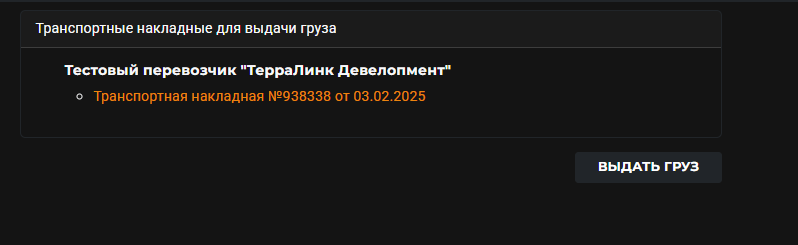
После нажатия кнопки Выдать груз будет выведено сообщение об успешном выполнении операции.
В случае выполнения локального подписания будет выведен запрос на подтверждение криптографической операции.
Переадресовка груза¶
Для переадресовки груза необходимо в карточке ЭТрН нажать кнопку Переадресовать.
Переадресовать груз можно, если ЭТрН имеет один из следующих статусов: «Отправлен титул перевозчика о приемке груза», «Отправлен файл обмена информации о переадресовке», «Отправлен файл обмена информации о замене водителя», «Отправлен титул перевозчика о выдаче груза».
Откроется страница переадресовки.
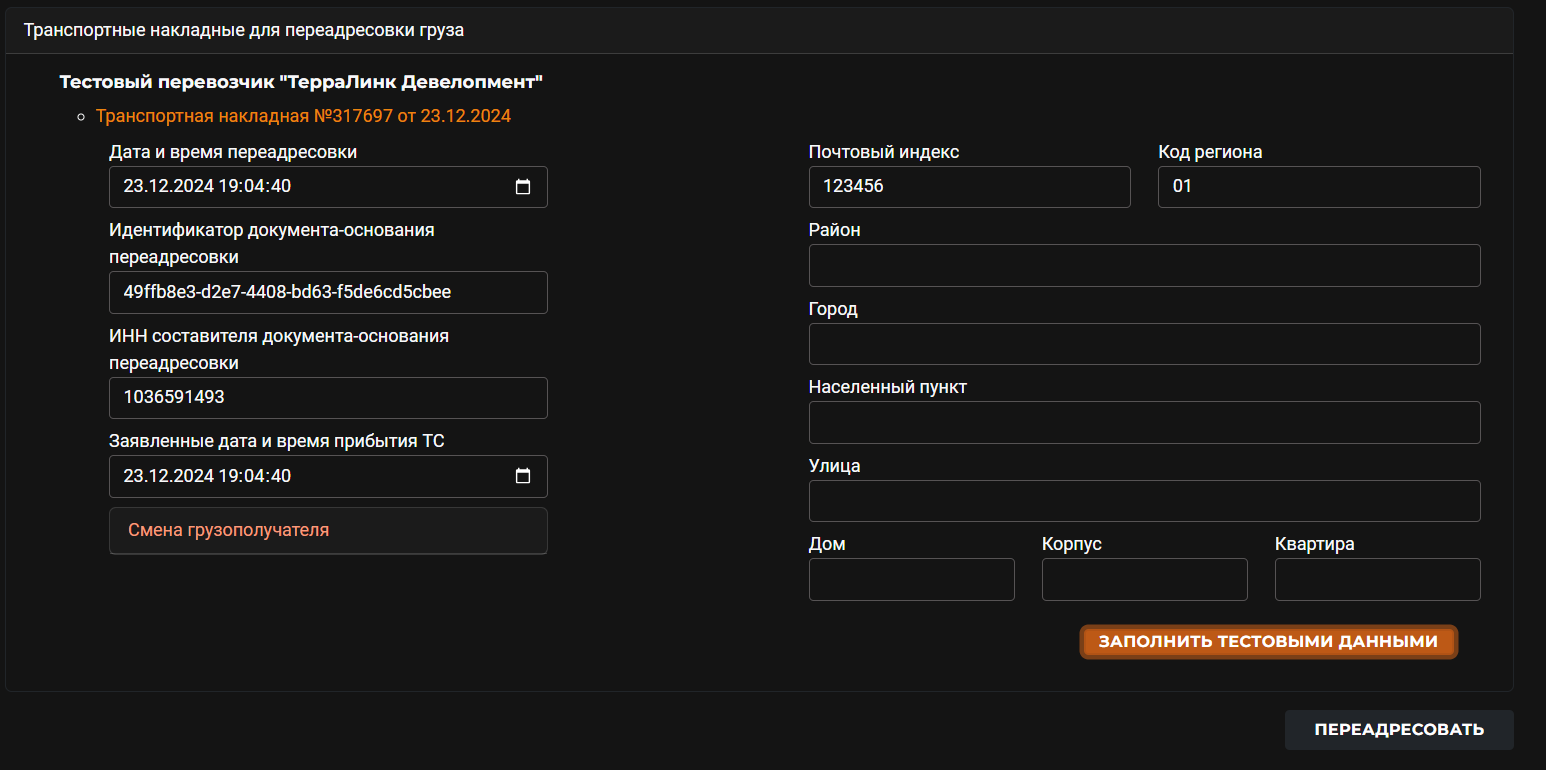
На странице нужно указать дату и время переадресовки, идентификатор документа-основания переадресовки, ИНН составителя документа-основания переадресовки, заявленные дату и время прибытия транспорта и новый адрес доставки груза. Если изменился получатель, нужно заполнить сведения нового получателя.
После нажатия кнопки Переадресовать будет выведено сообщение об успешном выполнении операции.
В случае выполнения локального подписания будет выведен запрос на подтверждение криптографической операции.
Смена водителя¶
Для замены водителя и (или) транспортного средства необходимо в карточке ЭТрН нажать кнопку Сменить водителя/ТС.
Провести замену водителя можно, если ЭТрН имеет один из следующих статусов: «Отправлен титул перевозчика о приемке груза», «Отправлен файл обмена информации о переадресовке», «Отправлен файл обмена информации о замене водителя».
Откроется страница смены водителя и (или) транспортного средства.
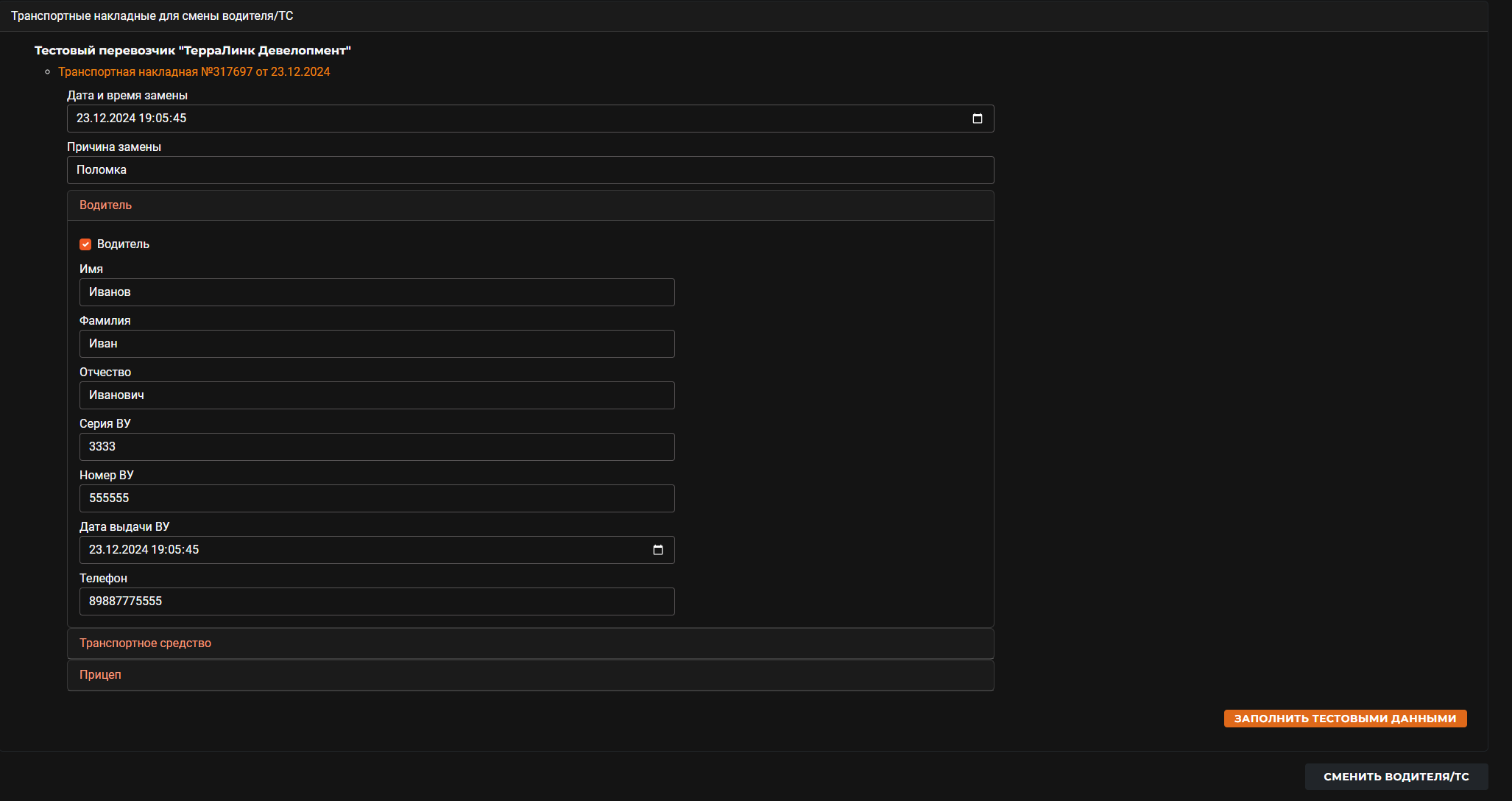
На странице нужно указать дату и время замены, причину замены, сведения нового водителя.
Если была замена транспортного средства или прицепа, нужно заполнить сведения о них.
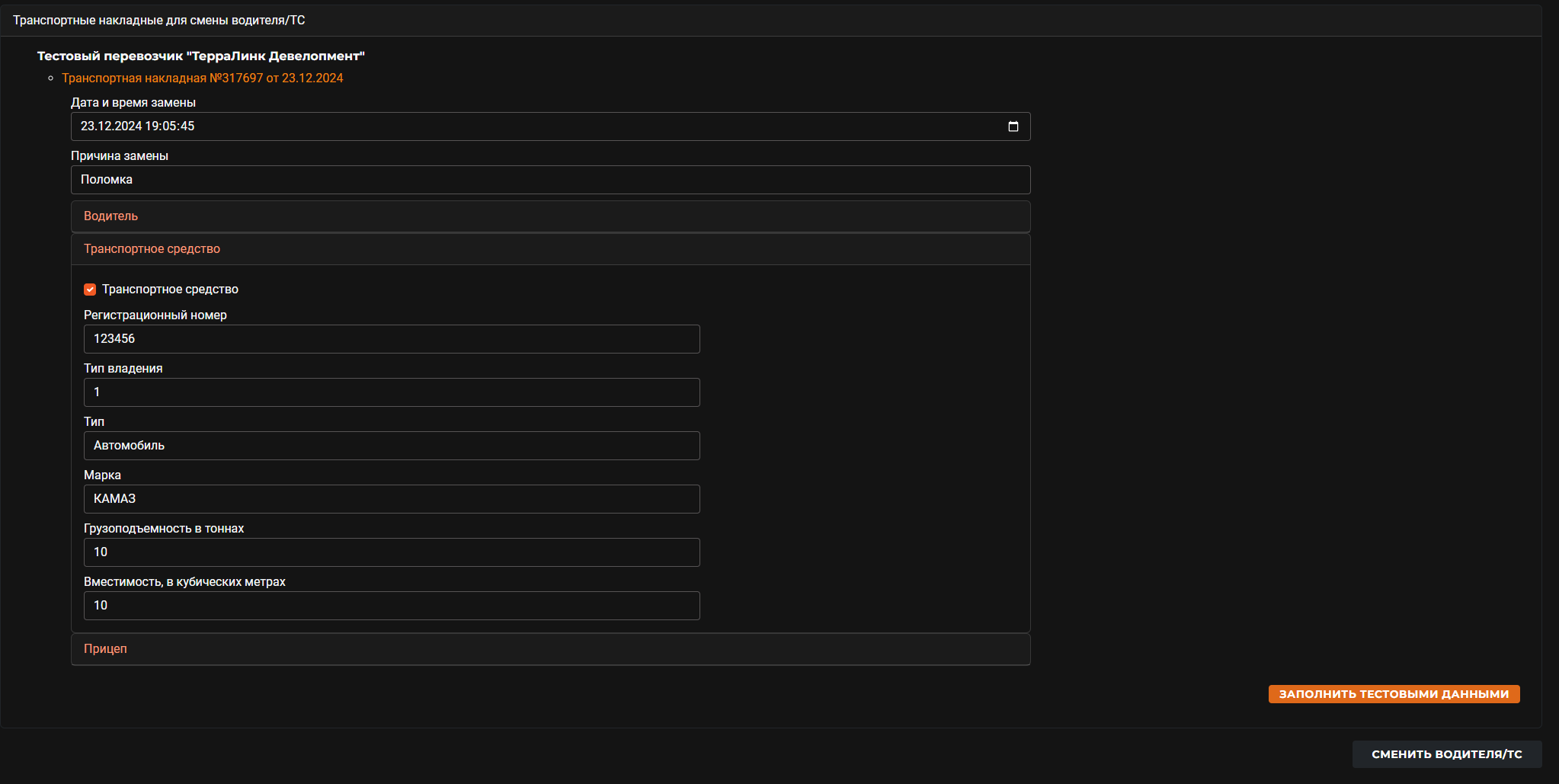
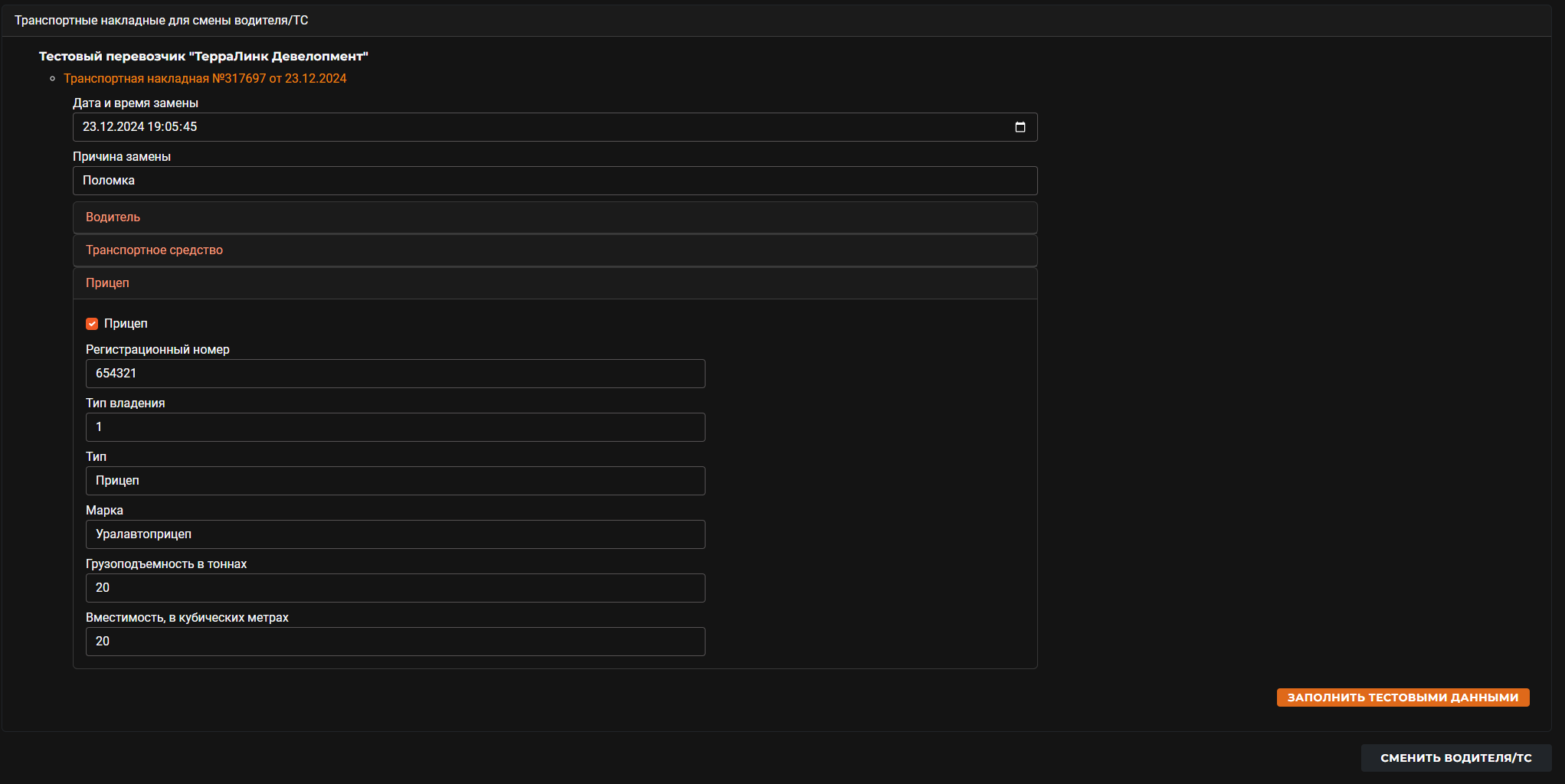
После нажатия кнопки Сменить водителя/ТС будет выведено сообщение об успешном выполнении операции.
В случае выполнения локального подписания будет выведен запрос на подтверждение криптографической операции.
Проведение предрейсового медосмотра¶
Для проведения предрейсового медосмотра необходимо в карточке ЭПЛ нажать кнопку Провести предрейсовый медицинский осмотр.
Провести предрейсовый медосмотр можно, только если путевой лист находится в статусе «Готов файл обмена информации владельца ТС».
Откроется страница проведения предрейсового медосмотра.
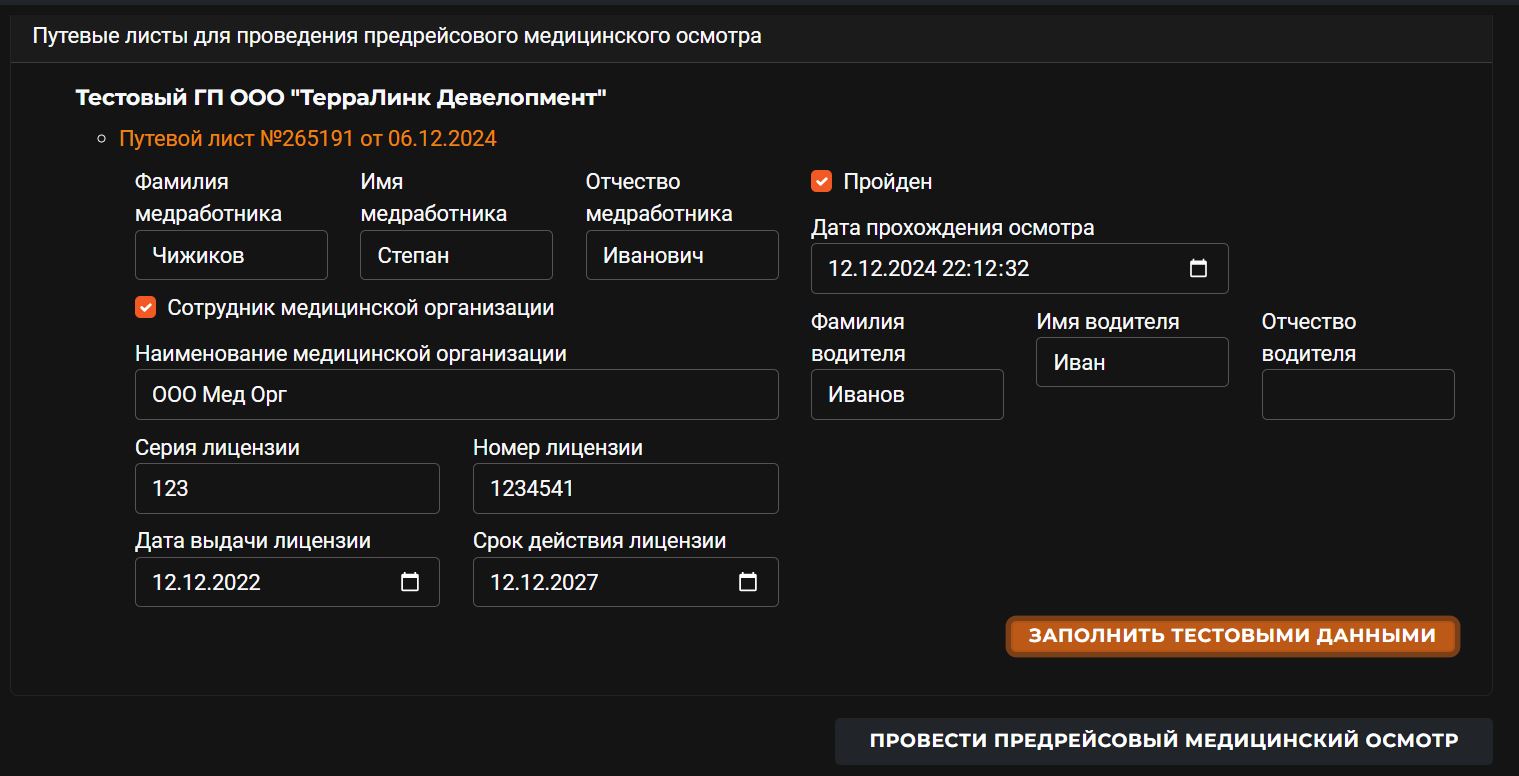
На странице нужно заполнить данные медработника, в случае если медработник является сотрудником медицинской организации, - указать ее наименование, указать дату прохождения медосмотра и сведения о водителе.
После нажатия кнопки Провести предрейсовый медицинский осмотр будет выведено сообщение об успешном выполнении операции.
В случае выполнения локального подписания будет выведен запрос на подтверждение криптографической операции.
Проведение техосмотра¶
Для проведения техосмотра необходимо в карточке ЭПЛ нажать кнопку Провести технический осмотр.
Провести техосмотр можно, только если путевой лист находится в статусе «Готов файл обмена информации о прохождении предрейсового медосмотра».
Откроется страница проведения техосмотра.
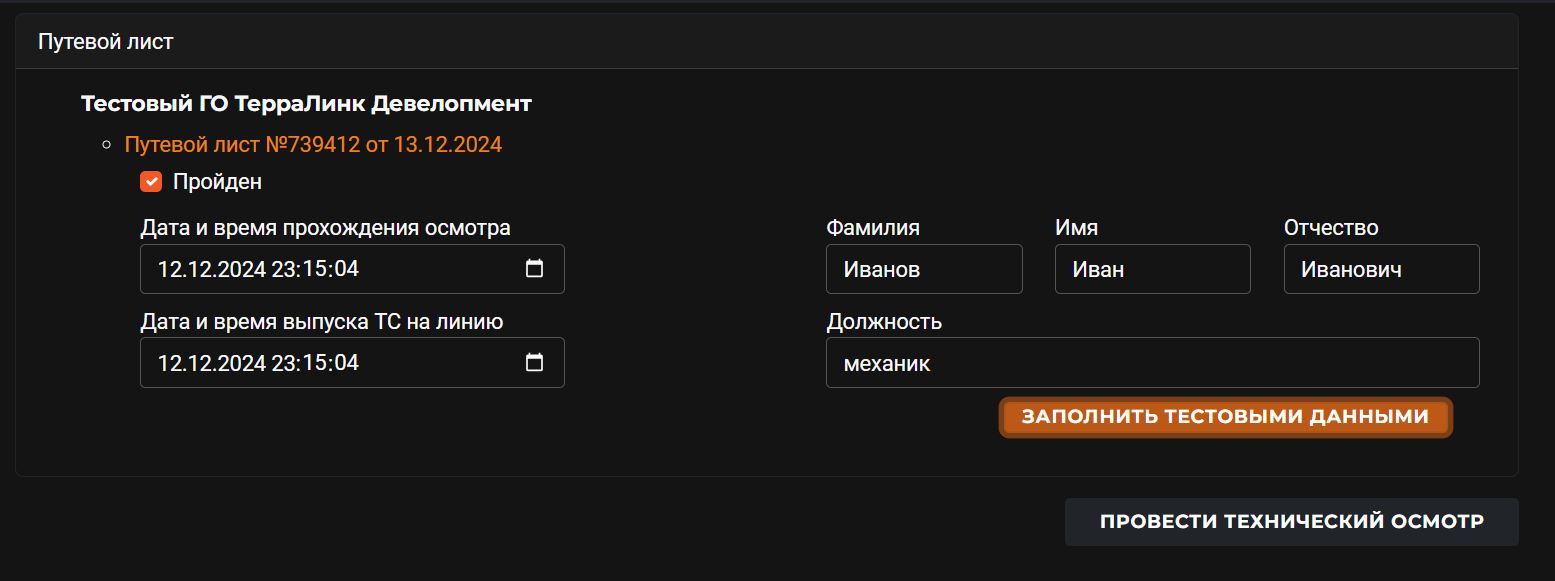
На странице нужно заполнить данные сотрудника, проводящего техосмотр, указать дату и время прохождения техосмотра и выпуска ТС на линию.
После нажатия кнопки Провести технический осмотр будет выведено сообщение об успешном выполнении операции.
В случае выполнения локального подписания будет выведен запрос на подтверждение криптографической операции.
Снятие предрейсовых показаний одометра¶
Для отправки предрейсовых показаний одометра необходимо в карточке ЭПЛ нажать кнопку Отправить предрейсовые показания одометра.
Отправить предрейсовые показания одометра можно, только если путевой лист находится в статусе «Готов файл обмена информации о прохождении предрейсового техосмотра».
Откроется страница отправки показаний одометра.
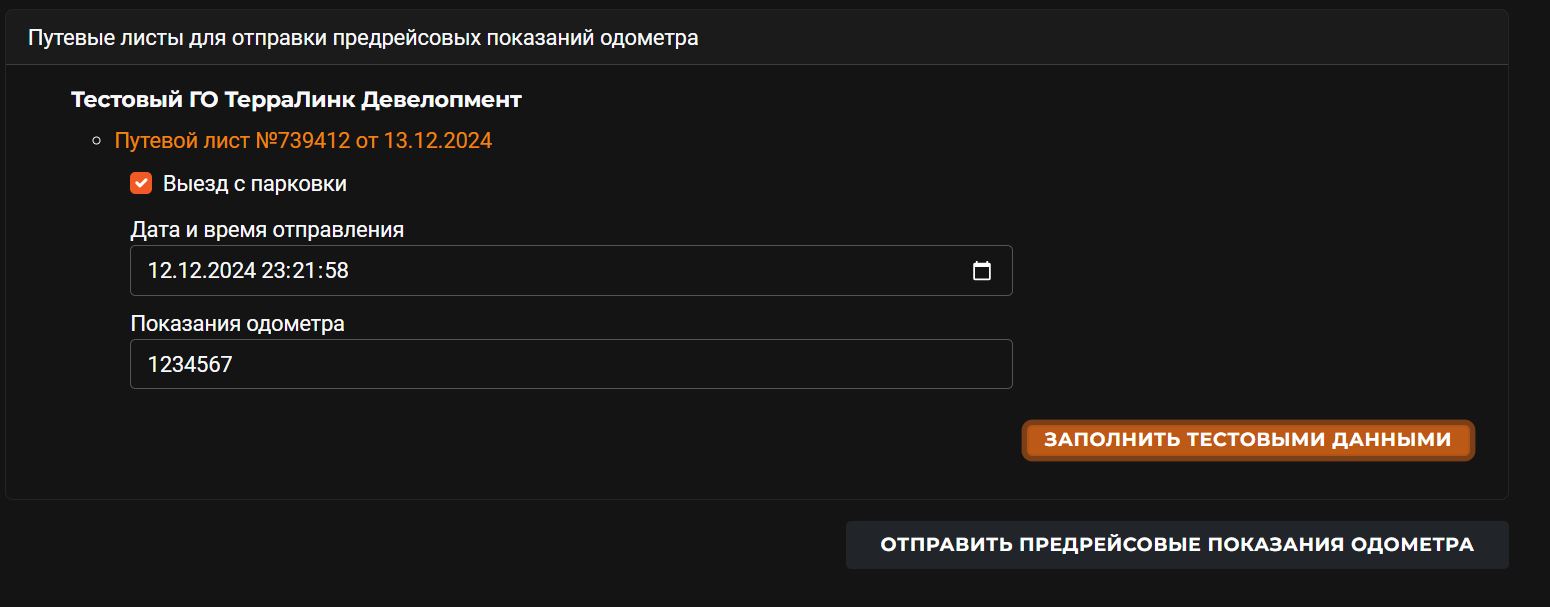
На странице нужно указать дату и время выезда ТС с парковки и показания одометра.
После нажатия кнопки Отправить предрейсовые показания одометра будет выведено сообщение об успешном выполнении операции.
В случае выполнения локального подписания будет выведен запрос на подтверждение криптографической операции.
Снятие послерейсовых показаний одометра¶
Для отправки послерейсовых показаний одометра необходимо в карточке ЭПЛ нажать кнопку Отправить послерейсовые показания одометра.
Отправить послерейсовые показания одометра можно, только если путевой лист находится в статусе «Готов файл обмена информации о предрейсовых показаниях одометра».
Откроется страница отправки показаний одометра.
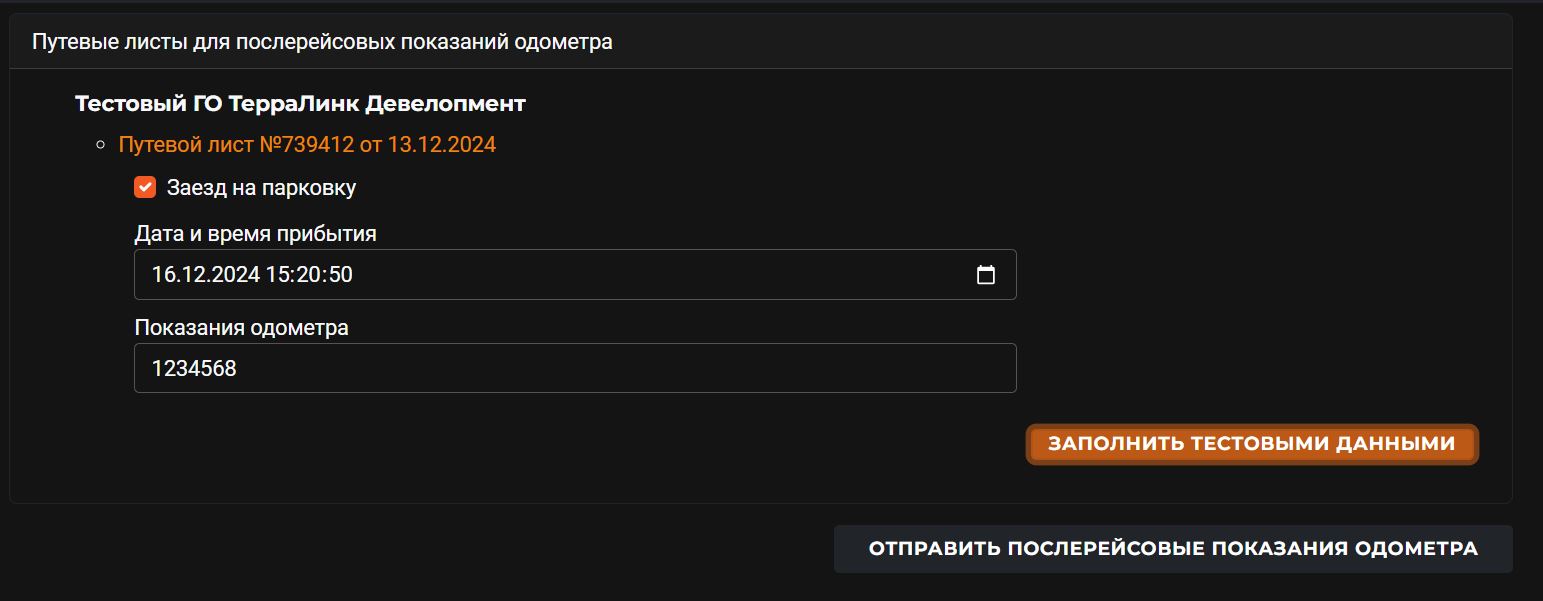
На странице нужно указать дату и время заезда ТС на парковку и показания одометра.
После нажатия кнопки Отправить послерейсовые показания одометра будет выведено сообщение об успешном выполнении операции.
В случае выполнения локального подписания будет выведен запрос на подтверждение криптографической операции.
Проведение послерейсового медосмотра¶
Для проведения послерейсового медосмотра необходимо в карточке ЭПЛ нажать кнопку Провести послерейсовый медицинский осмотр.
Провести послерейсовый медосмотр можно, только если путевой лист находится в статусе «Готов файл обмена информации о послерейсовых показаниях одометра».
Откроется страница проведения послерейсового медосмотра.
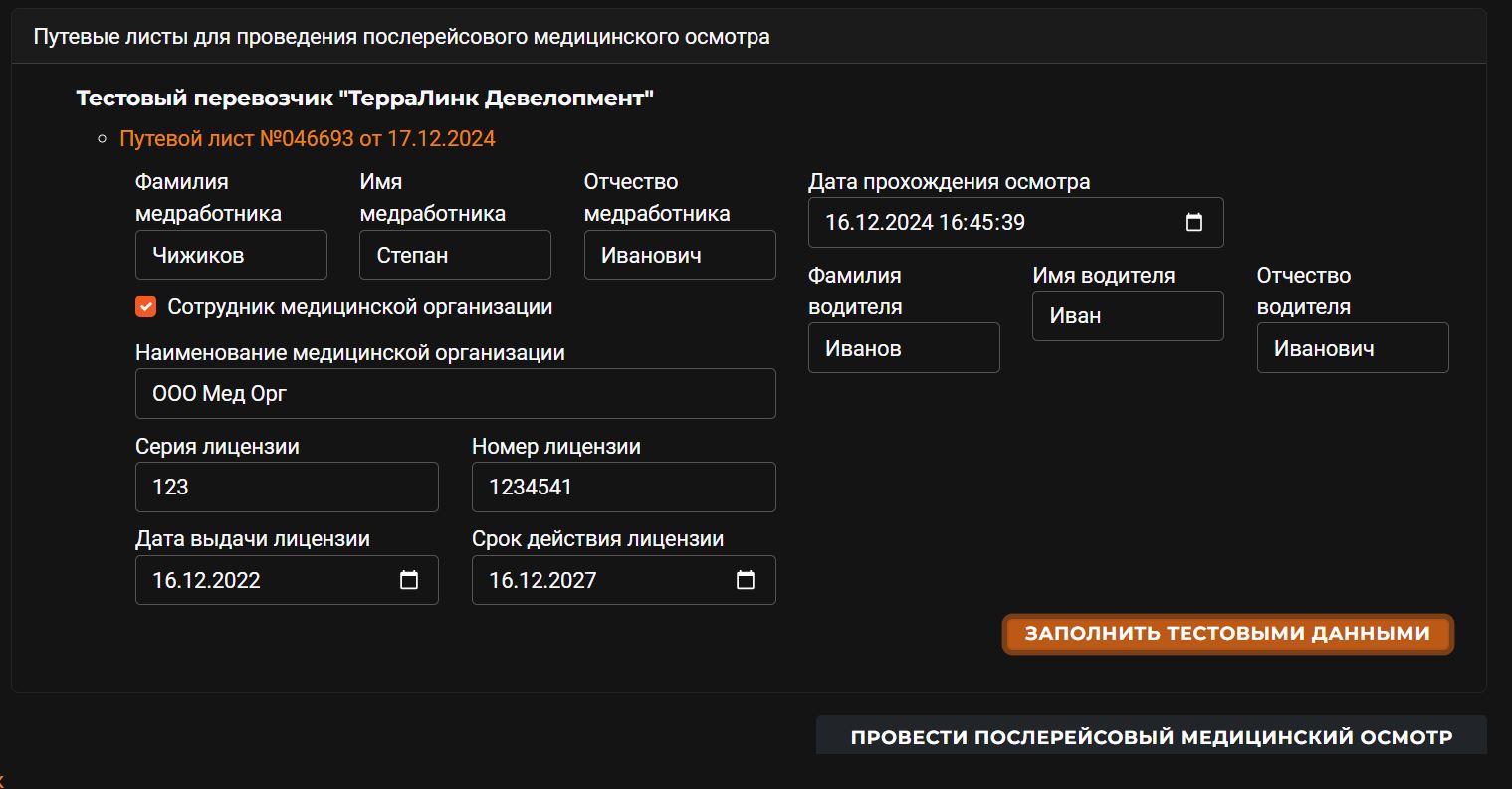
На странице нужно заполнить данные медработника, в случае если медработник является сотрудником медицинской организации, - указать ее наименование, указать дату прохождения медосмотра и сведения о водителе.
После нажатия кнопки Провести послерейсовый медицинский осмотр будет выведено сообщение об успешном выполнении операции.
В случае выполнения локального подписания будет выведен запрос на подтверждение криптографической операции.
Выгрузка архивов¶
Выгрузка архивов может быть выполнена для выбранных документов на странице основного списка входящих и исходящих документов, а также из карточки отдельного документа.
После нажатия кнопки Скачать архив откроется страница выгрузки архивов выбранных документов.
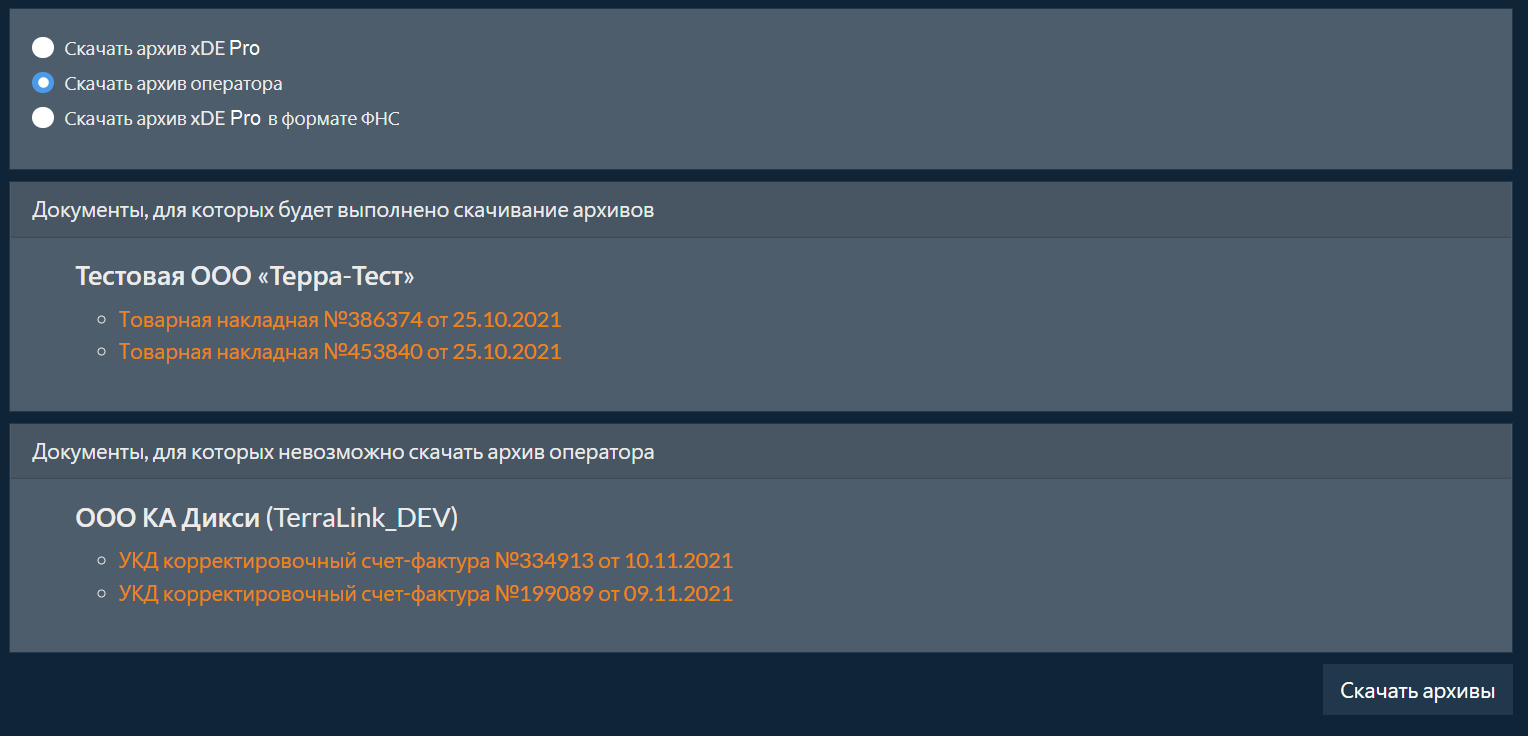
Выполнить запрос на скачивание архивов xDE Pro и архивов xDE Pro в формате ФНС можно для всех документов.
Отправить запрос на скачивание архивов оператора можно только в случае, если оператор поддерживает загрузку архивов и это разрешено лицензией. Для остальных документов операция не будет выполнена. Поэтому в случае запроса на скачивание архивов оператора документы на странице (при их наличии) будут разделены на две части:
Документы, для которых будет выполнено скачивание архивов;
Документы, для которых невозможно скачать архив оператора.
Документы в обоих списках группируются по ящикам организации.
После нажатия кнопки Скачать архивы будет выведено сообщение об успешном выполнении операции.
Изменение набора тэгов¶
Изменение тэгов может быть выполнено для выбранных документов на странице основного списка входящих и исходящих документов, а также из карточки отдельного документа.
После нажатия кнопки Изменить тэги откроется страница для изменения набора тэгов, который был присвоен выбранным документам автоматически.
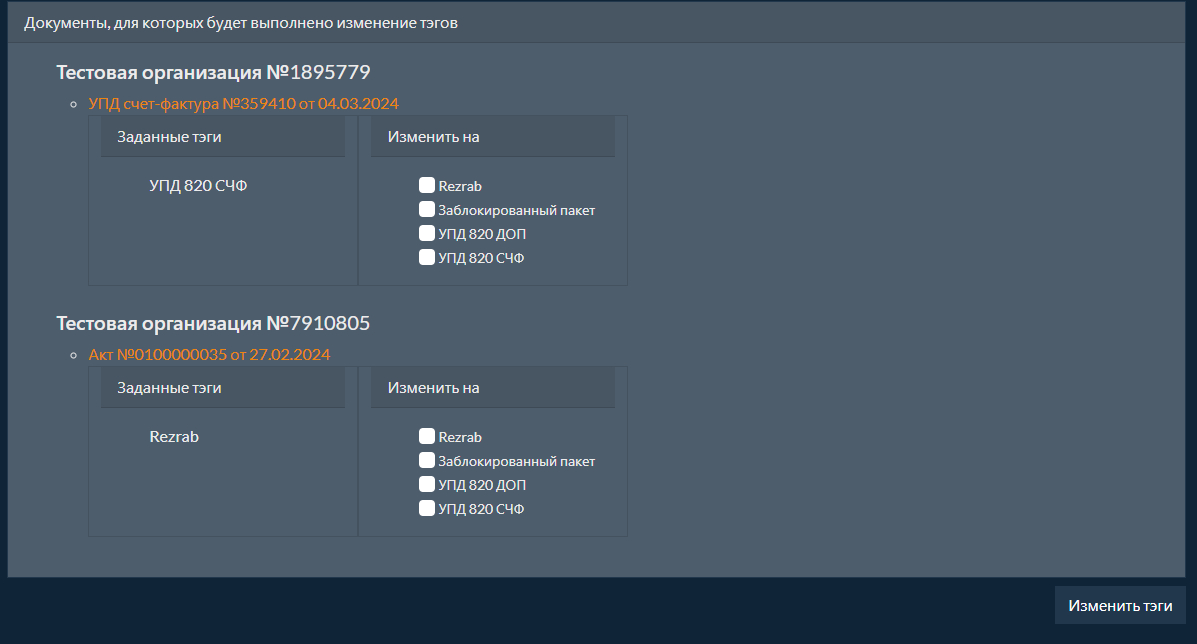
В открывшемся окне для каждого документа в разделе Заданные тэги отображается текущий набор тэгов документа, а в разделе Изменить на
общий набор тэгов, существующий в настройках Продукта. Документы группируются по ящикам организации.
Для изменения набора тэгов необходимо в разделе Изменить на отметить пункты, соответствующие тэгам, которые должны быть присвоены документу.
После нажатия кнопки Изменить тэги будет выведено сообщение об успешном выполнении операции.
Успешное выполнение операции¶
После нажатия кнопки выполнения операции (например, Принять), будет выполнено перенаправление на страницу, с которой была выполнена операция
(например, на страницу с входящими документами). На этой странице появится сообщение об успешно отправленном запросе.
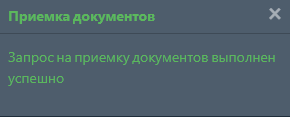
Локальное подписание¶
Если в настройках пользователя установлен признак «Использовать локальное подписание», то перед выполнением любой операции будет выведено окно
подтверждения выполнения криптографической операции. В этом окне нужно нажать кнопку Yes (Да).